Sebenarnya
Corel Draw tidak bisa untuk membuat Animasi, tapi biar keren aku buat
judul seperti diatas. Corel Photo Paint (yang merupakan bagian
dari Corel Draw Graphics Suite) adalah aplikasi yang akan kita gunakan
untuk membuat gambar animasi yang bergerak. Biasanya di komputer kita
Corel Photo Paint ini sudah tersedia karena aplikasi ini merupakan
standar yang paling popular disamping Adobe Photoshop, jadi gak perlu
lagi download. Tapi kalau belum punya, cobalah cari aplikasinya di mbah
Google. Hehehe, kalau sudah ketemu instal semua Corel Draw Graphics
Suite maka Corel Photo Paint otomatis akan ikut terinstal.
Ok, mari kita mulai..!
Pertama
siapkan beberapa gambar yang kita buat di Corel Draw yang nantinya akan
digabungkan menjadi satu atau Anda bisa Setting desain langsung di
Corel Photo Paint.
Sebagai contoh kita buat gambar seperti dibawah ini;
Untuk mempermudah proses belajar
dan agar tidak merepotkan. Anda bisa copy contoh beberapa gambar yang
belum di gabungkan di link berikut ini:
Setelah itu, buka aplikasi Corel PHOTO-PAINT X5. (atau versi lain yang ada di komputer Anda)
Pilih New dan akan muncul tampilan seperti ini:
Keterangan:
Size (ukuran gambar) = pilih Custom, kalau Anda menginginkan ukuran yang sesuai. Untuk width = 200
dan untuk height = 195. Ukuran ini adalah ukuran yang sesuai dengan ukuran gambar yang saya siapkan.
Satuan size (satuan ukuran gambar) = pilih pixels
Resolution = pilih 72 (untuk meminimalisir besarnya size)
Background color (warna latar) = pilih warna putih
Color mode = 24-bit RGB
Number of frames = ketik 5 (jumlah gambar yang akan di gabungkan).
Setelah itu klik OK.
Lalu
isi setiap halaman dengan gambar yang telah di sediakan atau Anda bisa
membuat langsung gambarnya di halaman tersebut. Untuk menempel (Paste)
gambar yang telah disediakan harus berhati-hati. Karena kalau terjadi
kesalahan semua halaman akan menjadi gambar sama.
Cara meletakkan gambar:
Copy gambar yang ingin di tempel Lalu klik menu Edit --> Paste
Paste memiliki beberapa pilihan yaitu:
Paste As New Object (itu berarti Anda menempel gambar pada setiap halaman, yang ini harus dihindari).
Paste As New Selection (itu berarti Anda menempel gambar pada satu halaman saja, dan inilah yang
Paste As New Selection (itu berarti Anda menempel gambar pada satu halaman saja, dan inilah yang
harus Anda pilih).
New From Clipboard (menempel dan merubah halaman menjadi satu halaman saja. Ini juga harus dihindari). Penting ! setelah Anda mem-paste dengan Paste As New Selection
Anda harus mengklik bagian luar dari halaman (bagian luar gambar) agar
gambar tidak muncul pada semua halaman. Area yang berwarna abu-abu
adalah area diluar halaman. Klik (lakukan dengan sengaja) pada area
tersebut agar gambar yang sama nantinya tidak muncul pada semua halaman.
Lakukan beberapa kali agar tidak terjadi kesalahan. Karena kalau hanya
sekali saja mengklik, ada kemungkinan gambar akan muncul di semua
halaman.
Setelah Anda yakin
sudah meng-klik dengan benar, barulah dapat dilanjutkan ke halaman
berikutnya dengan klik tab seperti gambar dibawah ini yang dilingkar
merah.
Setelah semua gambar dimasukkan, save file tersebut dengan save as type GIFAnimation, lalu klik Save.
Keterangan:
Palette = pilih optimized (agar kualitas gambar bagus)
Lalu klik OK.
Setelah itu akan muncul lagi sebuah jendela Animasi Options. Beri centang "Loop Frame", kemudian pilih "Forever" untuk fitur animasi terus bergerak.
Klik OK, selesai…!!!
File akan muncul dengan nama Untitled-1 di tempat Anda menyimpannya.
Contoh hasil Animasi akan seperti ini;


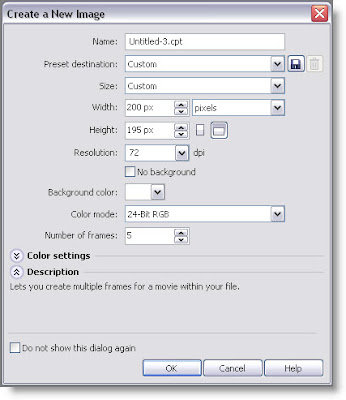






Post a Comment